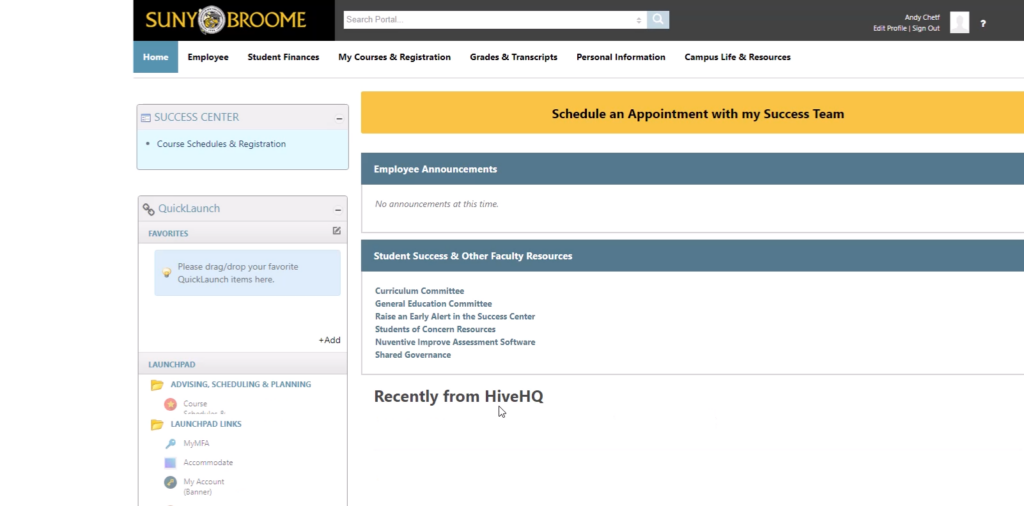The Procedure flow to change your password on the next login: (4/23/2024 - and campus wide password change will be implemented for faculty and staff)
This procedure will happen when logging into MyCollege portal
1. Login
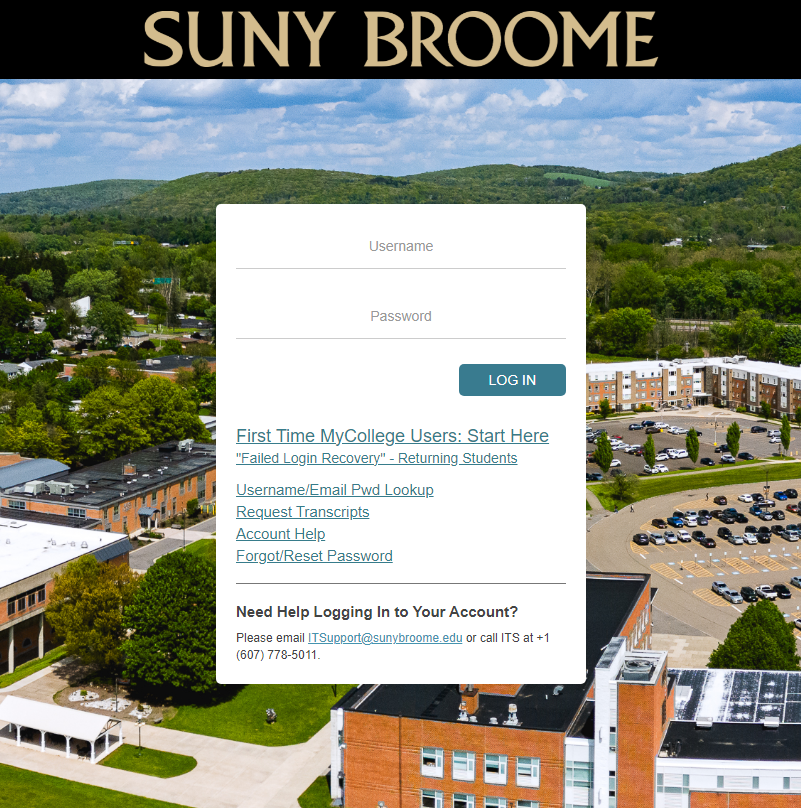
2. Your password needs to change and you'll see a message on top of the login: To Secure your account, please set new password here: resetting it now.
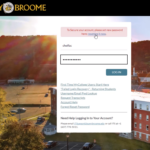
3. Enter your Username (Note the Guidelines for your new password) Passwords must be at least 14 characters in length and contain three of the following categories: lowercase letters, UPPERCASE LETTERS, numbers (1234), special characters (!@#$).
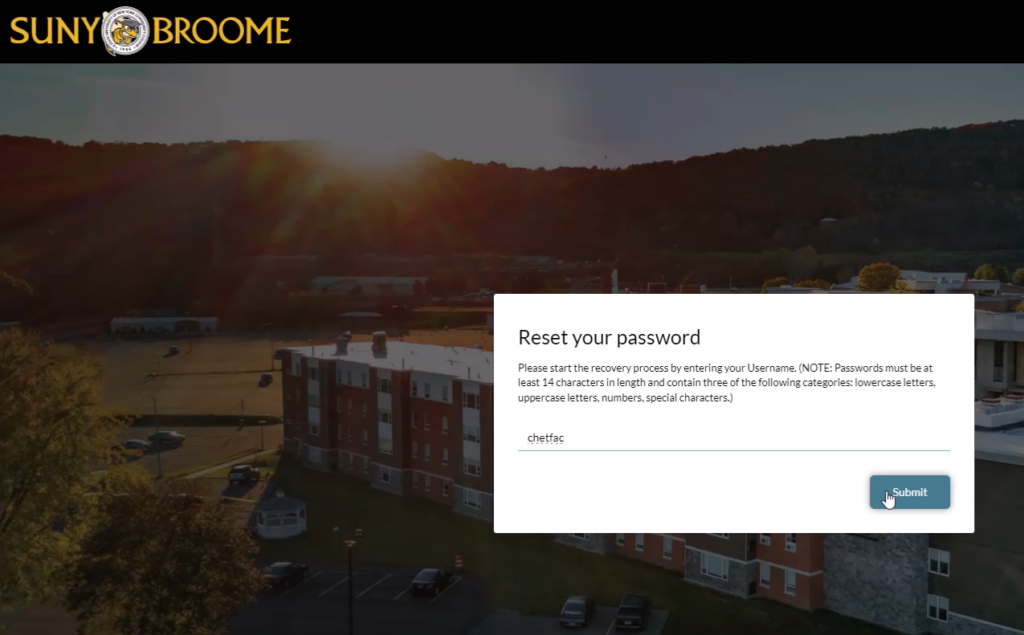
4. Verify it is really YOU making this change by sending a code to one of your email factors. Select one of your email addresses.
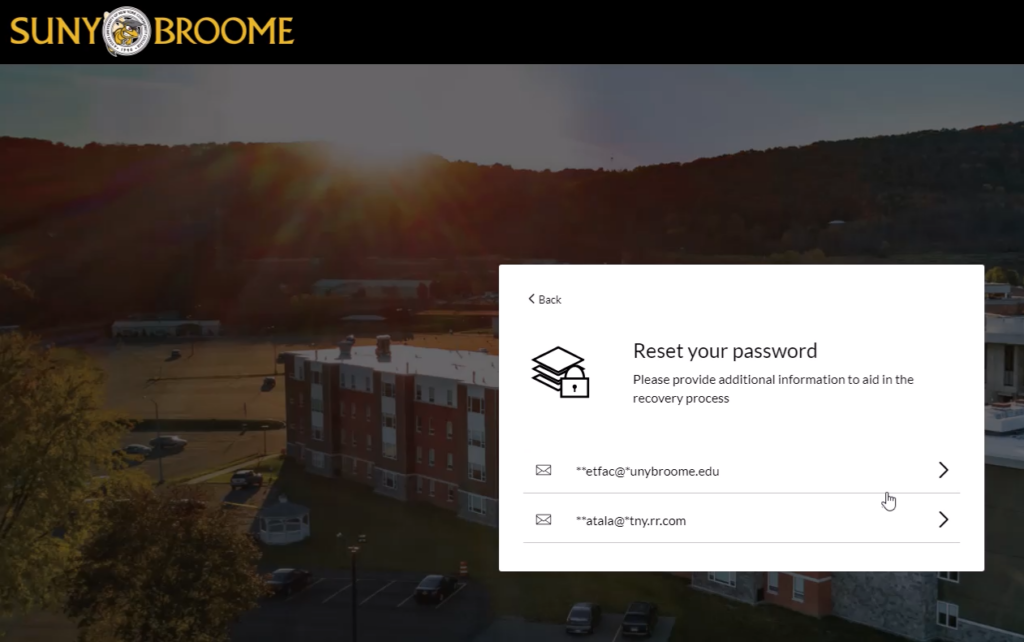
5. Go to your email address, grab the code, and enter it in.
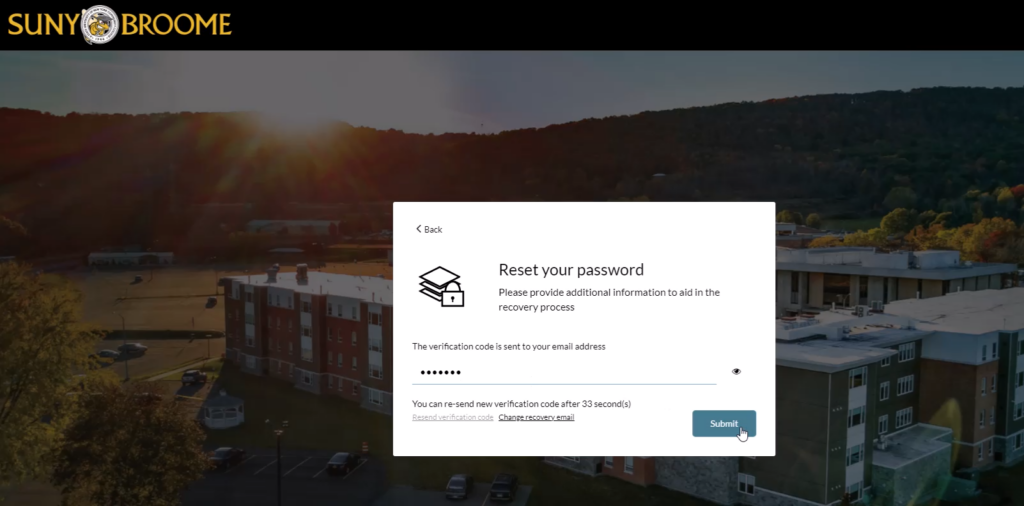
6. Enter your new password. Hover over the "i"(information) to see the requirements again.
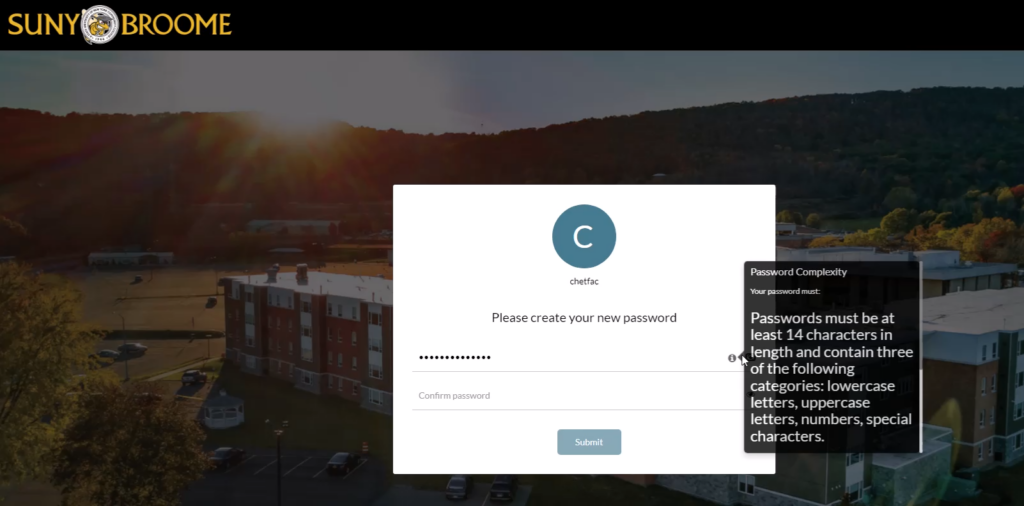
7. Enter new password
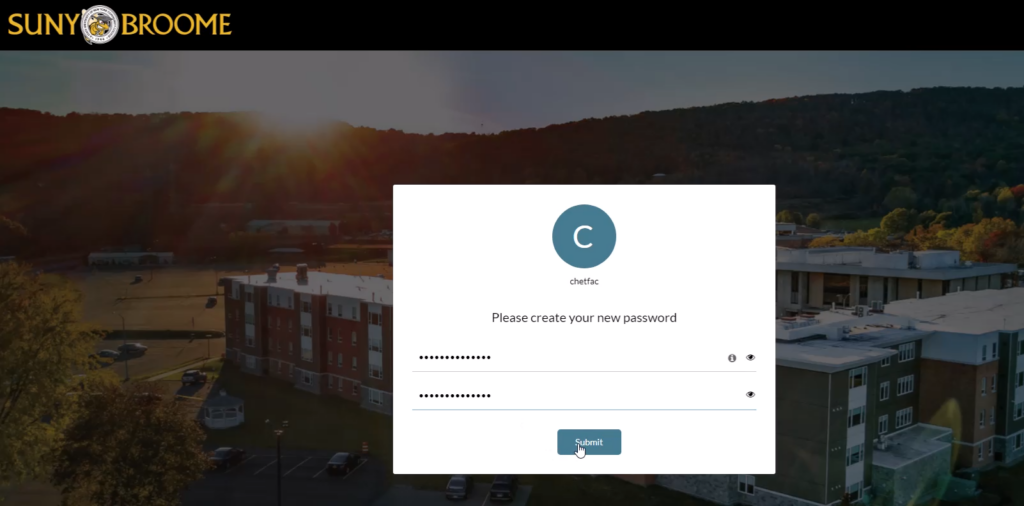
8. Notice the Red box if Passwords DON'T Match
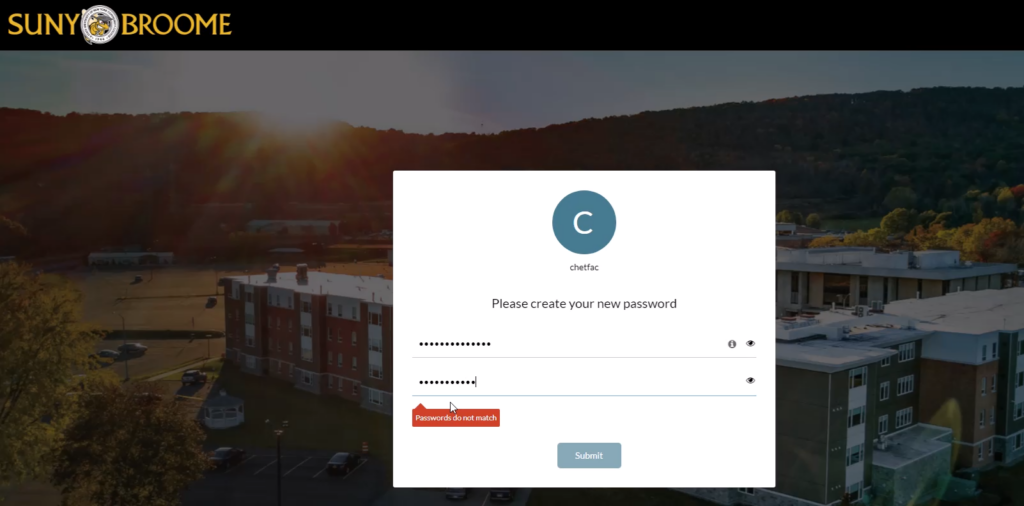
9. You'll get a success message: We're all set! Select the "Click here" message or wait the few seconds to get the MyCollege Login screen
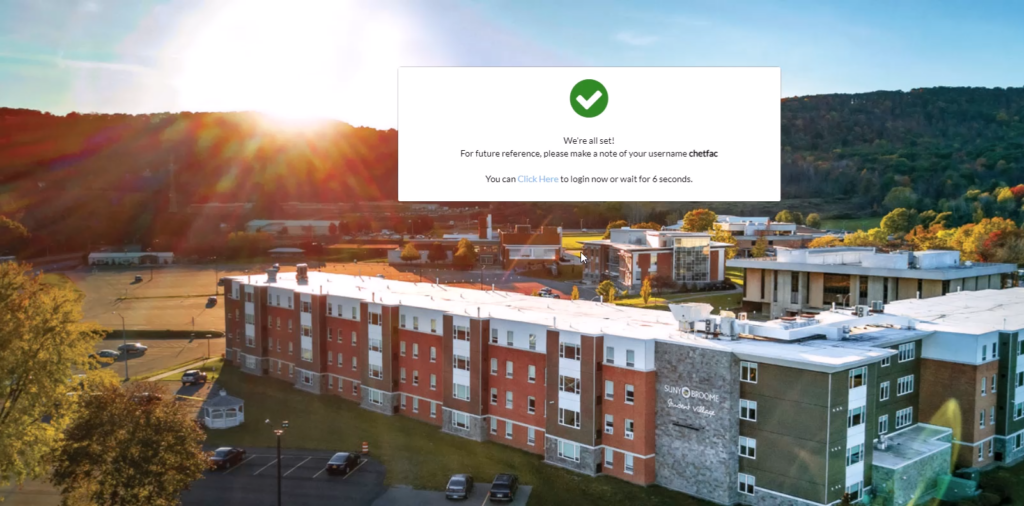
10. Login with your new password!
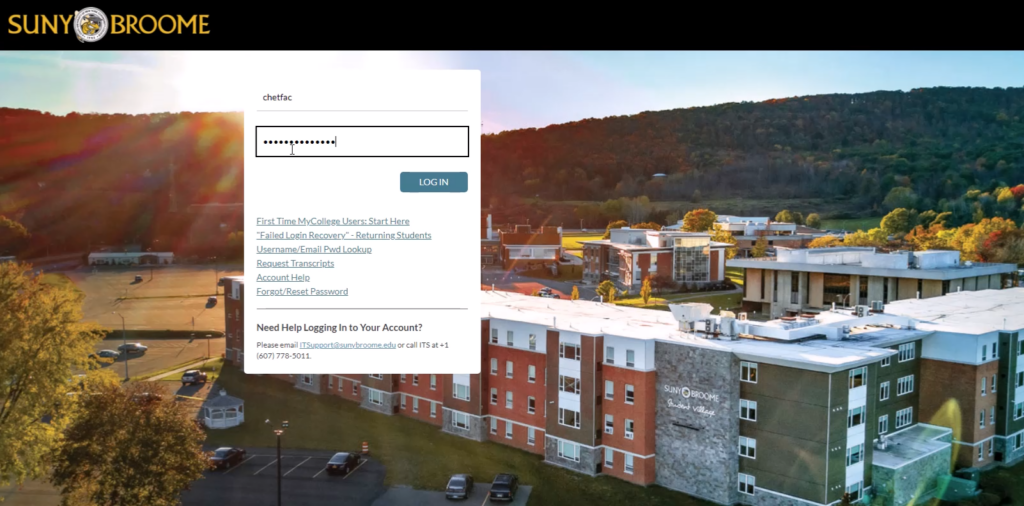
11. Verify it is you with one of your MFA factors.
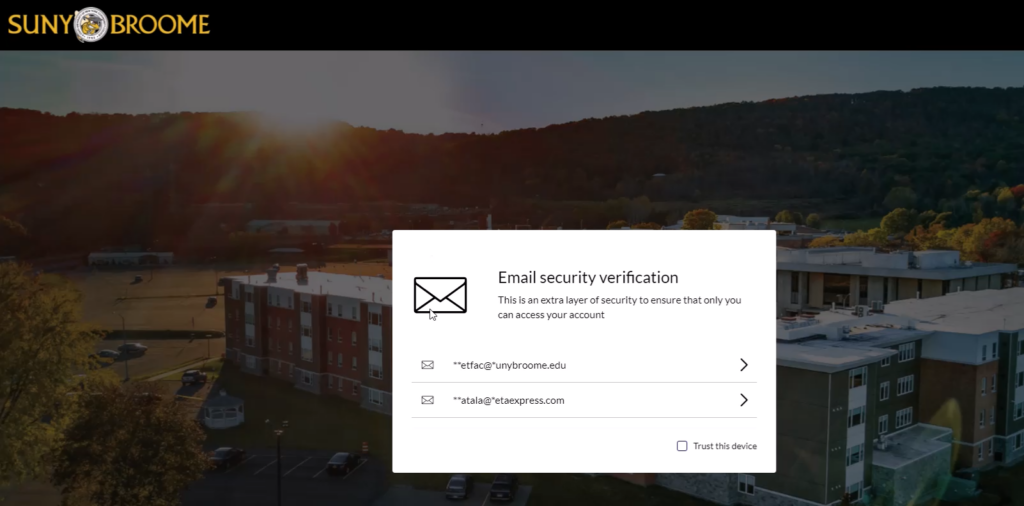
12. Enter your code.
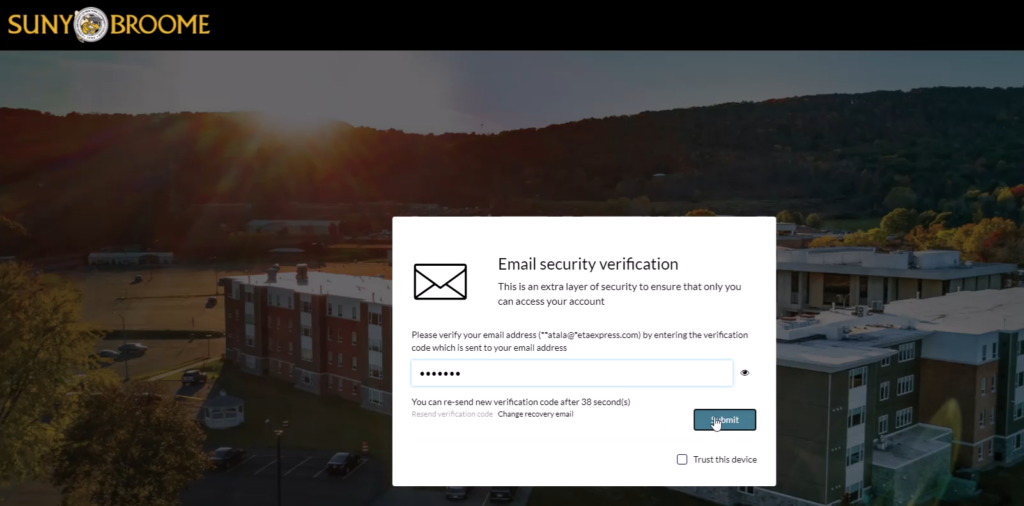
13. It's logging you in ...
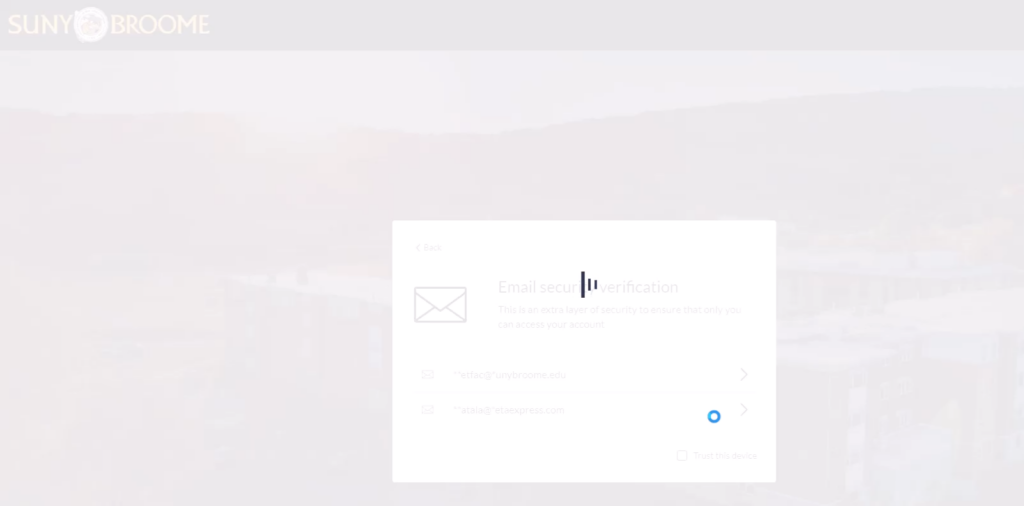
14. You are in! Congratulations, you successfully changed your password using Mycollege.